-
[Raspberry Pi] 라즈베리파이 library임베디드/라즈베리파이 2024. 4. 22. 02:34
raspberry5 pin info
Raspberry Pi GPIO Pinout
Pinout! The Raspberry Pi GPIO pinout guide. This GPIO Pinout is an interactive reference to the Raspberry Pi GPIO pins, and a guide to the Raspberry Pi's GPIO interfaces. Pinout also includes hundreds of pinouts for Raspberry Pi add-on boards, HATs and pHA
pinout.xyz
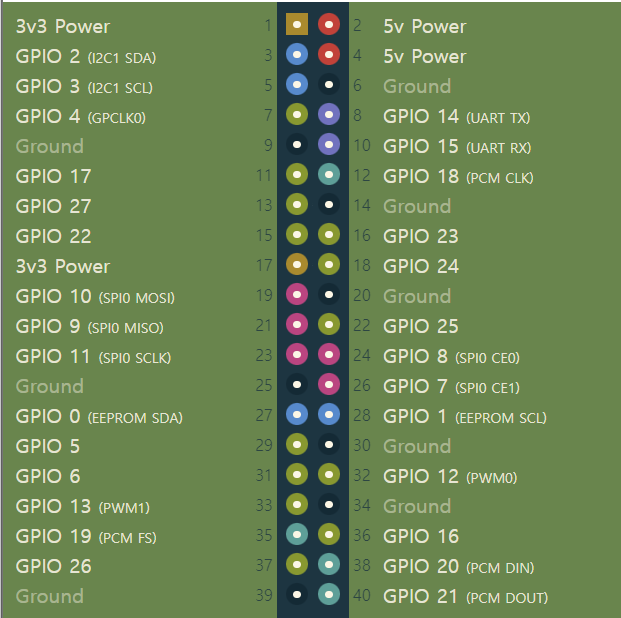
프로그램 멈추기(sleep)
- lib : from time import sleep
- 멈추기(초단위) : sleep(second
LED (또는 lazer, FND)
- lib : from gpiozero import LED
- LED 객체 선언 : LED(핀번호)
- LED 켜기 : led객체.on()
- LED 끄기 : led객체.off()
ex)
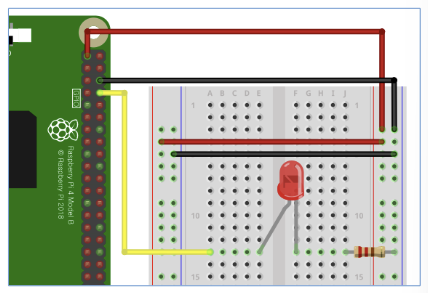
from gpiozero import LED from time import sleep red = LED(14) #GPIO pin number while True: red.on() sleep(1) red.off() sleep(1)=> 1초간견으로 LED가 꺼지고/켜지고 반복됨
ex) Common Cathode FND
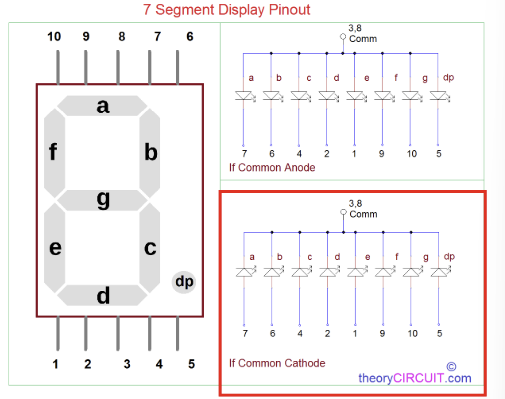
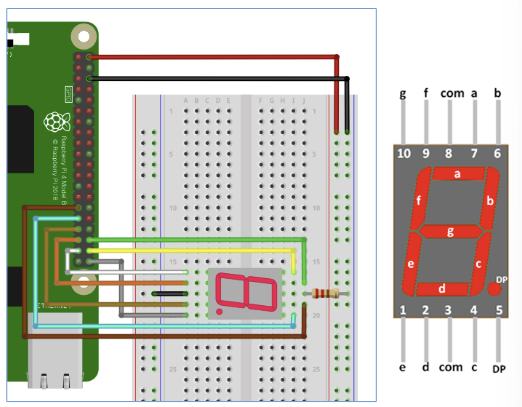
from gpiozero import LED from time import sleep a = LED(5) b = LED(6) c = LED(13) d = LED(19) e = LED(26) f = LED(16) g = LED(20) dp = LED(21) number_list = [ #0~9 숫자. (a <-> b 바뀜..!) [a, b, c, d, e, f], [a, c], [a, b, d, e, g], [a, b, g, c, d], [f, a, g, c], [b, f, g, c, d], [f, g, e, c, d], [f, b, a, c], [a, b, c, d, e, f, g], [a, b, c, f, g], ] fnd = [a,b,c,d,e,f,g,dp] for i in range(8): fnd[i].on() sleep(0.1) while True: sleep(1)=> 이를 잘 조합하여 on 시키면, 0~9숫자를 만들 수 있다!
switch
- lib : from gpiozero import Button
- Button 객체 선언 : Button(핀번호)
- Button on/off 확인 : btn객체.is_pressed
=>눌렸을때 1, 눌리지 않았을 때 0을 반환한다.
ex)

from gpiozero import Button btn = Button(15) while True: if btn.is_pressed: print('ON') else: print('OFF')=> 누르고 있다면 ON, 누르고 있지 않다면 OFF가 출력된다.
=> callback 함수를 호출하는 것이 아니라, 그냥 while문에서 true, false에 따라 동작하는 것이므로 계~~~~속 출력된다.
- Button 동작 정의 : interrupt 방식(내부적으로 Threading 동작)
- lib : from signal import pause
- 눌렸을 때 동작 정의 : btn객체.when_pressed = callback함수
=> 버튼이 눌렸을때, 정의한 callback함수가 호출된다. - 눌렀다 땠을 때 동작 정의 : btn객체.when_release = callback함수
=> 버튼이 눌렀다 땠을 때, 정의한 callback함수가 호출된다.
이때, 해당 방식은 interrupt 방식이므로, 버튼에 입력 신호가 들어올 때까지 프로그램이 종료되지 않고 대기해야 한다. 따라서 코드에 맨 끝에 다음을 추가해준다.
- pause() : 프로세스 종료 or 시그널 종료 신호를 받을 때까지 대기한다.
ex)
from gpiozero import Button from signal import pause def press(): print("Btn Pressed!") def release(): print("Btn Released!") btn = Button(15) btn.when_pressed = press btn.when_released = release pause()=> Python Signal 라이브러리를 이용해서 인터럽트 방식으로 구현한 코드.
=> 앞선 코드와 달리, 버튼을 누른/땐 순간에만 callback 함수가 호출된다.
풀업 회로
- 💡floating 상태란?
- 스위치를 누르지 않으면, HIGH인지 LOW인지 알 수 없다.
- 이러한 상태를 floating 상태라고 한다.
- (라즈베리파이 뿐 아니라 모든 MCU에서 마찬가지임)
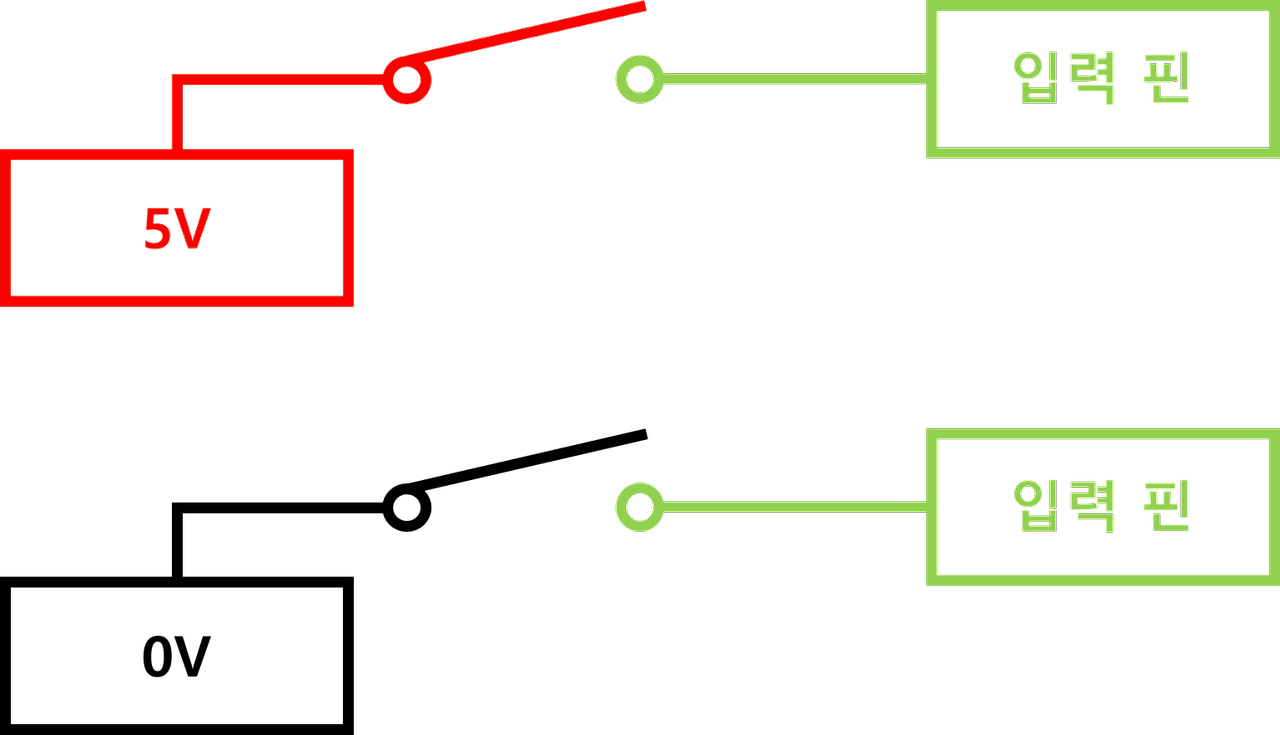
floating 상태는 S/W or H/W 적으로 해결 가능하다.
=> H/W 적으로 해결하는 것을 풀업/풀다운 회로라고 한다!
(저항을 사용해 구현)
- 풀업회로 : 스위치를 누르지 않았을 때, HIGH로 정해짐
- 풀다운회로 : 스위치를 누르지 않았을 때, LOW로 정해짐
=> 노이즈 제거, 회로 보호 등 풀업 저항의 이점이 더 많아 풀업이 주로 쓰인다.
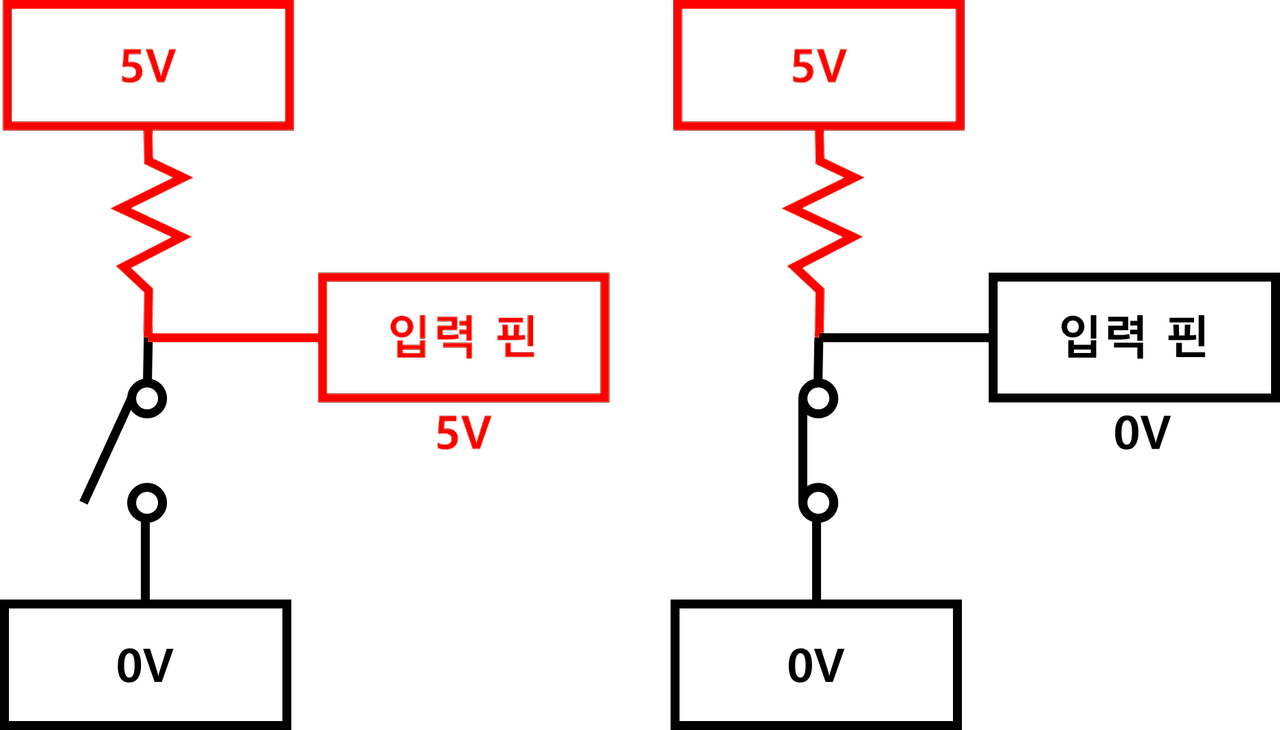
▶ 풀업 회로
: 스위치를 누르지 않았을 때, HIGH상태이다.
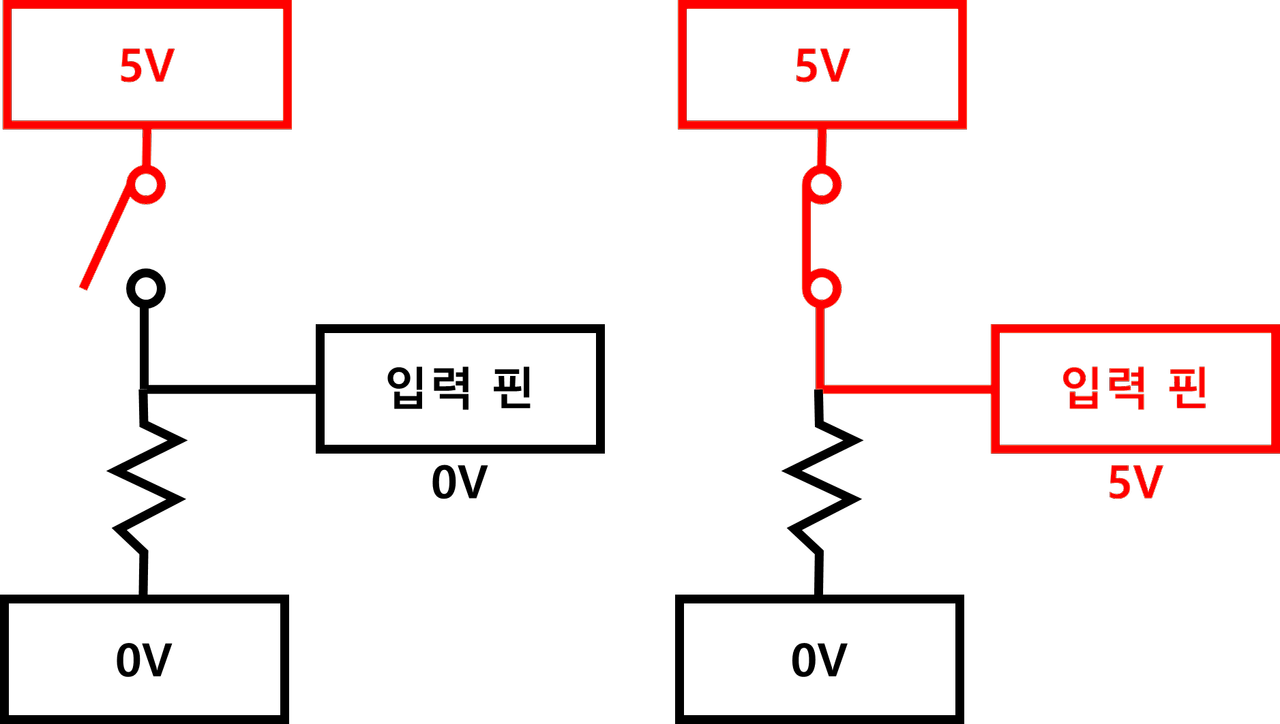
▶ 풀다운 회로
: 스위치를 누르지 않았을 때, LOW 상태이다.
ex) 풀업회로를 사용하여도, 코드는 동일하다.
회로 구성에서, 저항을 추가해주면 된다!
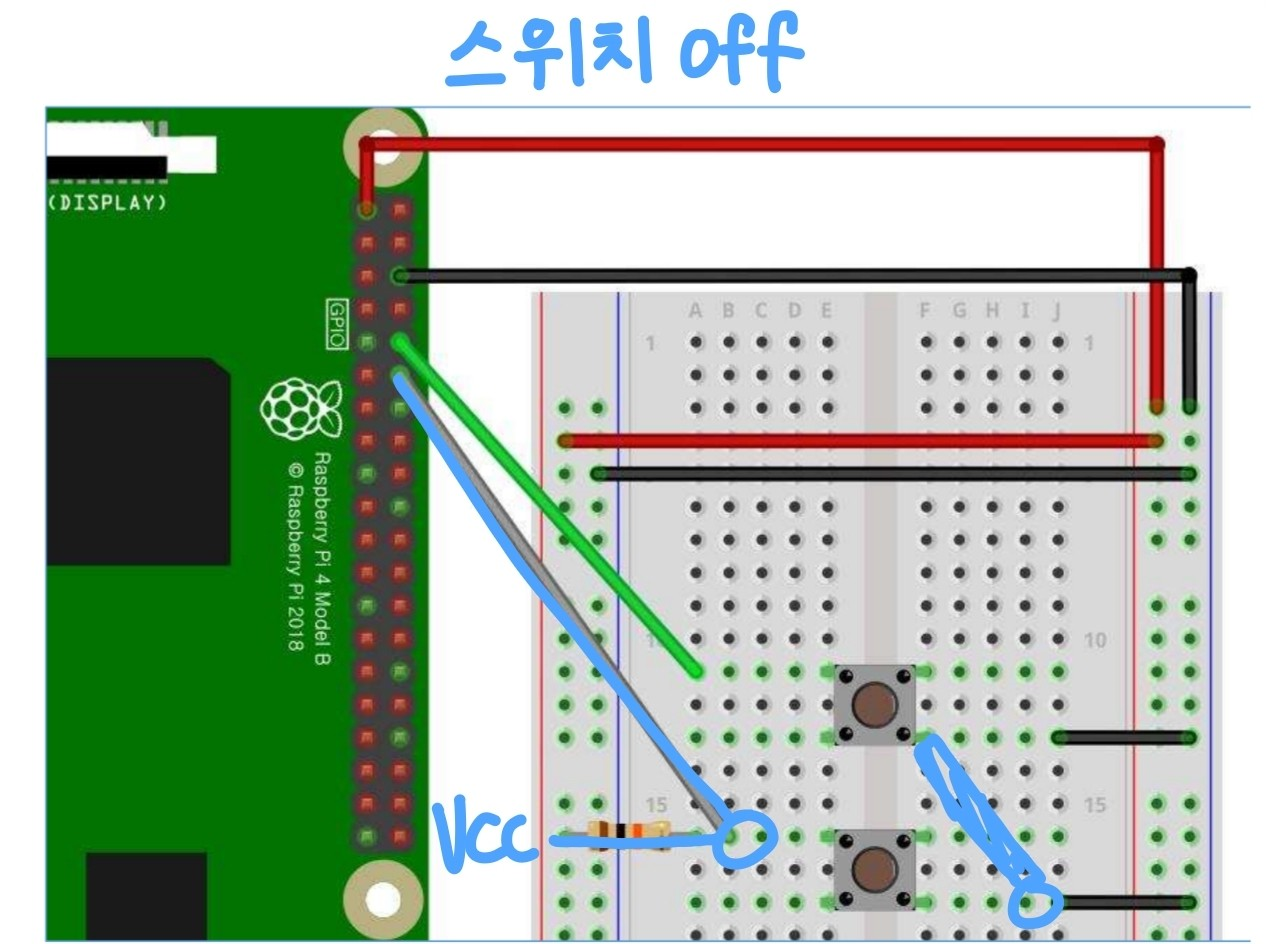
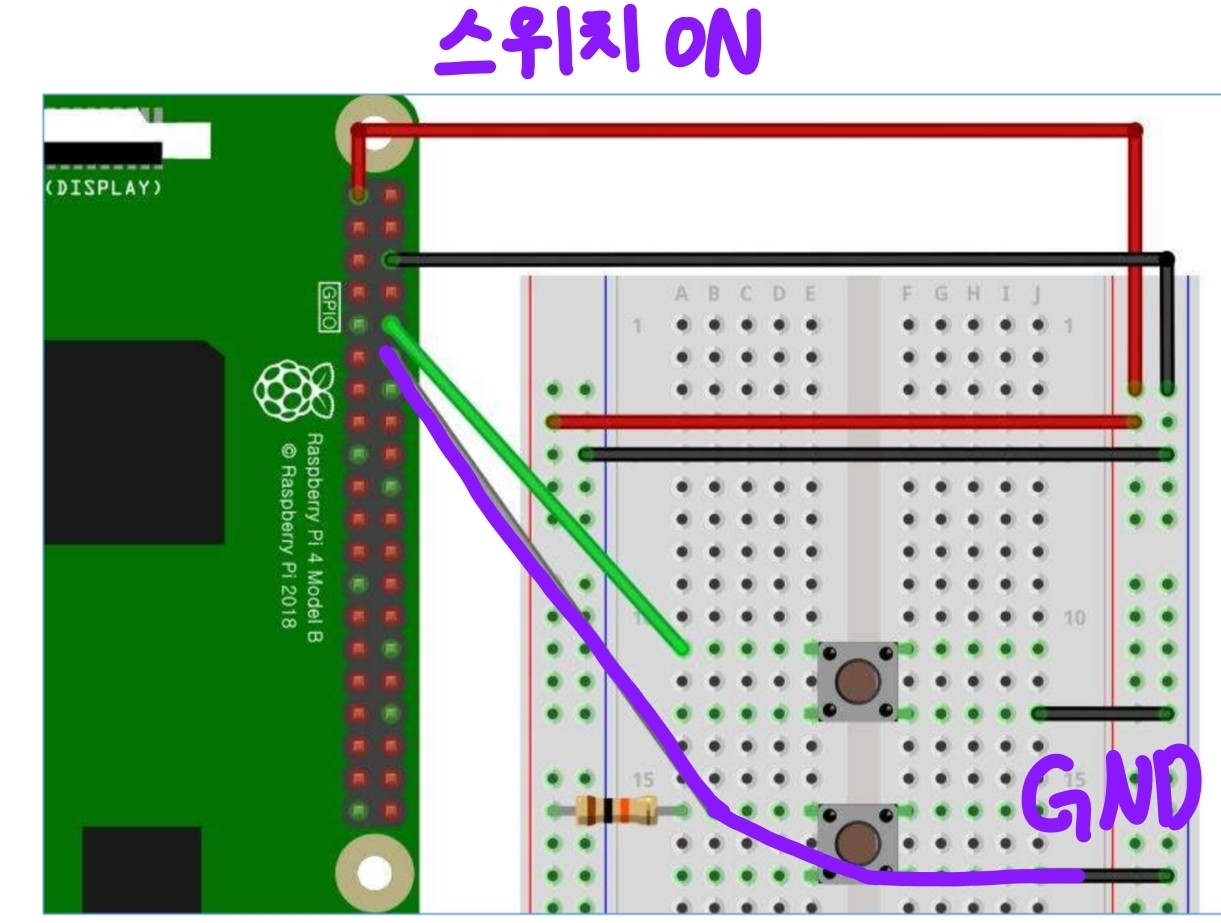
from gpiozero import Button from signal import pause def press(): print("Btn Pressed!") def release(): print("Btn Released!") btn = Button(18) btn.when_pressed = press btn.when_released = release pause()💡그런데, 이전 예제에서는 위와 같이 풀업 회로를 구성해주지 않아도 잘 동작했다.
=> 라즈베리파이 GPIO 핀에는 내부 풀업 회로가 동작하는 핀이 있기 때문!라즈베리 파이 통신
BMP 280 : 정밀한 대기압, 온도 센서
- lib : import smbus
- smbus 객체 생성 : smbus.SMBus(버스번호, rasp는 주로 1)
- 값 read : sm객체.read_byte_data(장치 주소, 레지스터 주소)
=> 해당 장치의 레지스터 주소로 부터 값 읽어오기
ex)
- 회로

- 이때, 다음의 명령어를 통해 연결된 I2C장치의 주소를 확인한다.
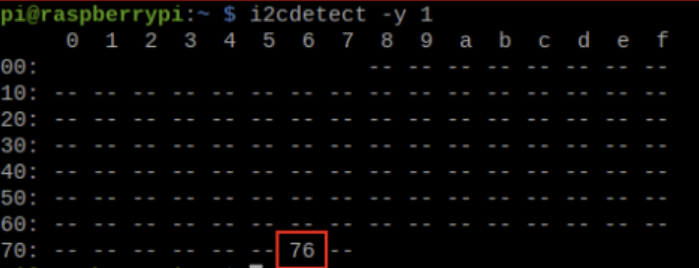
$ i2cdetect -y 1- 코드 및 동작 : chip_id출력
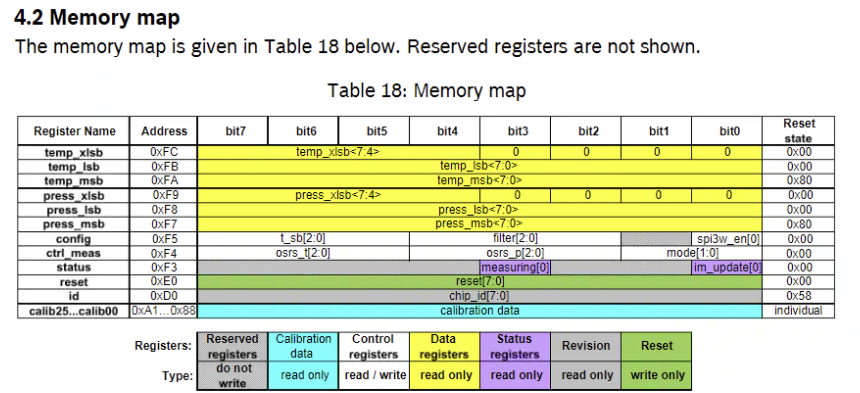
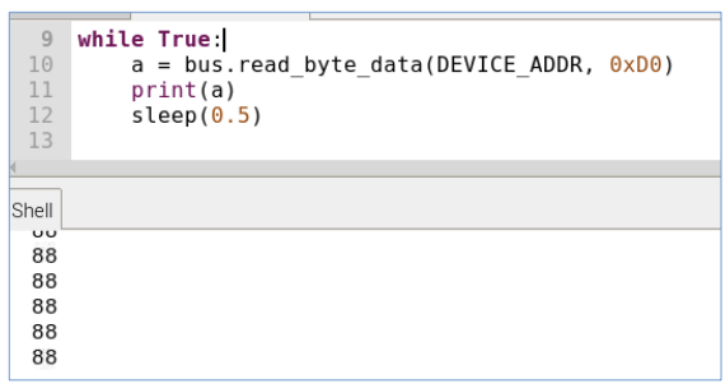
0xD0에 chip_id가 작성되어 있음 => 해당 값 출력

💡데이터 시트를 보면, id값은 0x58이라고 적혀있는데,
실제로 해당 코드 실행결과 나오는 88은 16진수로 0x58임을 알 수 있다!
import smbus from time import sleep DEVICE_BUS = 1 #I2C 장치에 연결된 버스 번호를 설정 #일반적으로 Raspberry Pi에서는 1번 버스가 사용됨 DEVICE_ADDR = 0x76 #통신할 I2C 장치의 주소 (i2cdetect 명령어로 확인) bus = smbus.SMBus(DEVICE_BUS) #smbus 모듈의 SMBus 클래스를 사용하여 I2C 버스 객체 생성 while True: # 0x76장치의 0xD0 register 의 값을 1byte 읽어서 출력 a = bus.read_byte_data(DEVICE_ADDR, 0xD0) print(a) #=> 88 sleep(0.5)0xD0에 chip_id가 작성되어 있는 것을 볼 수 있다.
- 코드 및 동작 : 온도와 압력 정보 출력
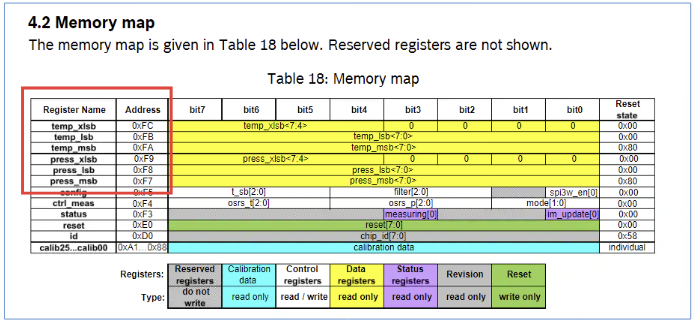
온도와 압력 정보가 각각 3개 Byte 에 나뉘어 있다.
temp : 0xFA ~ 0xFC
press : 0xF7~0xF9
- temp 정보 파싱하기
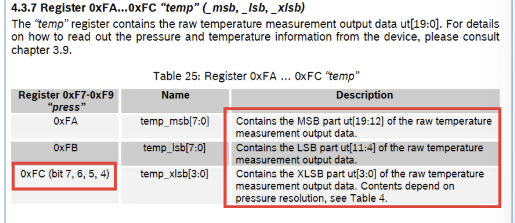

↓
해당 정보를 참고하여 temp 데이터를 알맞게 파싱하여 출력해보자!
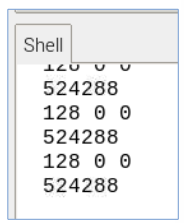

하지만 data sheet에서 말하고 있듯, 해당 값을 그대로 출력하면 값이 잘 나오지 않는다.
=> 라이브러리를 이용해 해결할 수 있다!
import smbus from time import sleep DEVICE_BUS = 1 DEVICE_ADDR = 0x76 bus = smbus.SMBus(DEVICE_BUS) while True: a = bus.read_byte_data(DEVICE_ADDR, 0xFA) b = bus.read_byte_data(DEVICE_ADDR, 0xFB) c = bus.read_byte_data(DEVICE_ADDR, 0xFC) print(a,b,c) result = (a<<12) | (b<<4) | ((c&0xF0) >> 4) print(result) sleep(0.5)- 라이브러리 사용한 temp 출력
https://github.com/pimoroni/bmp280-python
GitHub - pimoroni/bmp280-python: Python library for the BMP280 temperature, pressure, and altitude sensor.
Python library for the BMP280 temperature, pressure, and altitude sensor. - pimoroni/bmp280-python
github.com
$ git clone https://github.com/pimoroni/bmp280-python $ cd bmp280-python $ sudo ./install.sh=> 해당 라이브러리의 get_temperature(), get_pressure() 함수를 사용해 온도, 기압 정보를 얻을 수 있다!
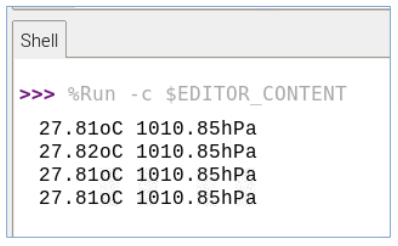
from bmp280 import BMP280 from smbus import SMBus from time import sleep bus = SMBus(1) bmp280 = BMP280(i2c_dev=bus) while True: temp = bmp280.get_temperature() pres = bmp280.get_pressure() print('{:05.2f}oC {:05.2f}hPa'.format(temp, pres)) sleep(1)Sense Hat - j2 (joy stick)
- 폴링 방식
from sense_hat import SenseHat sense = SenseHat() while True: for event in sense.stick.get_events(): print("Joystick {} {}".format(event.action, event.direction))- 인터럽트 방식
from sense_hat import SenseHat, ACTION_PRESSED, ACTION_HELD, ACTION_RELEASED from signal import pause x = 3 y = 3 sense = SenseHat() def clamp(value, min_value=0, max_value=7): return min(max_value, max(min_value, value)) def pushed_up(event): global y if event.action != ACTION_RELEASED: y = clamp(y - 1) def pushed_down(event): global y if event.action != ACTION_RELEASED: y = clamp(y + 1) def pushed_left(event): global x if event.action != ACTION_RELEASED: x = clamp(x - 1) def pushed_right(event): global x if event.action != ACTION_RELEASED: x = clamp(x + 1) def refresh(): sense.clear() sense.set_pixel(x, y, 255, 255, 255) sense.stick.direction_up = pushed_up sense.stick.direction_down = pushed_down sense.stick.direction_left = pushed_left sense.stick.direction_right = pushed_right sense.stick.direction_any = refresh refresh() pause()